Note: This feature isn't yet available on Mac devices, but it's coming soon.
Include computer sound
To share sound from your computer, select Share content  in your meeting controls and then Include computer sound—it's the switch on the top left of your sharing options. Then select your media player window to share.
in your meeting controls and then Include computer sound—it's the switch on the top left of your sharing options. Then select your media player window to share.
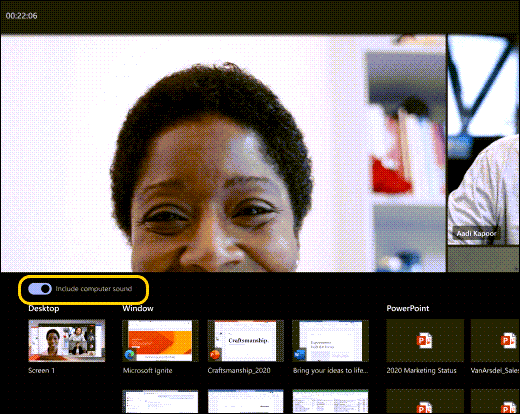
When you share, all audio from your computer, including notifications, will be included in the meeting.
Note: Teams and your computer need to be set to the same speaker. Adjust your computer’s audio output in your system settings, and your Teams audio output in your device settings in Teams.
You can also choose to include sound (or stop including it) after you've already begun sharing your screen. Just select Include computer sound in the sharing controls near the top of the window.

Tap the button again to stop sharing sound.